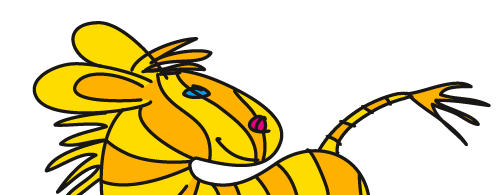Übersicht: Tipps, Tricks und Tutorials im Vektorgarten
Freeform-artbrush with a gradient or clipping objects using an opacity mask
The rather simple result of this tutorials can be achieved by applying a gradient and a width profile to a stroke in Illustrator CS6 and higher versions. For more complex shapes this is not the case and you might still need this procedure.
This page originally was written in German, but since it may concern international users as well, I added an English translation.
Let's take off using a triangle filled with a gradient. Like this:

Image showing the Appearance panel with a gradient fill
Unfortunately you cannot generate an art brush from this object. If you try, Illustrator pops up an error message. Gradients are not allowed in art brushes.

Image showing the error message
As a work-around you have to simulate a gradient using single solid filled objects. If this was a rectangle, you could simply convert the fill and would be done. But we want the triangle. So first you have to draw a rectangle, fill it with the gradient and convert the object using Object > Expand (see below). Don't delete the triangle, we'll need it later.

Image showing the dialog box „Object > Expand“
Choose the number of objects depending on the size of the graphic you want to create using this brush. After the conversion the object constists of a lot of rectangles clipped by a clipping mask. Release the groups and the clipping mask. Delete the clipping path.

Then move your rectangle over the elements and assign a black fill to the rectangle. Select the „gradient“ and the rectangle. Make an opacity mask using the transparency palette.

Choose "Make Opacity Mask" from the palette menu.
Set the options like this:

Let's get to the point. Of course you can't make an art brush out of this opacity-mask-thing, but you can use the opacity mask to clip the gradient-element. Do this by flattening transparency (Object-menu).

Flattening transparency will produce a grouped object consiting of the grouped gradient-elements, which are grouped with the clipped objects. You'll have to release the group once.

Image showing the layer palette
Now you can select and delete the elements you don't need quite easily. Then go into outline view and delete objects that may still be there (select them using group-select).

Pull the resulting gradient-filled-arrow into the brushes-palette. Illustrator pops up the art-brush-options.

Finally you can apply the brush, perhaps to a spiral:

See other English tutorials:
How to set up a file: vector/raster, color mode, resolution, file format
Mysterious things Illustrator does - Saving files (Video on Vimeo)
EPS – the zombie of file formats
Saving safely
Saving legacy files
Long Shadows with Illustrator
Creating a pentagonal pattern
Problems with align to pixel grid
Aligning and distributing - Special
Pathfinder doesn‘t react
Stylish guilloches with gradients
Outline object and outline stroke
Optimize your workflow in Illustrator
3D-Animation
© Monika Gause, 2007/2015 . Impressum/Datenschutz . Grafik . mediawerk