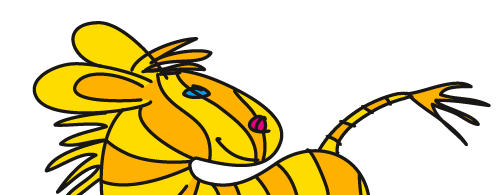Übersicht: Tipps, Tricks und Tutorials im Vektorgarten
Create a long shadow (Block shadow)
OK, they are here to stay. So we have to find a way to construct the long shadows, although they remind us of our dear drop cap effects from the computer stone age, featured in software named "TypeStylerô or the like. There are a lot of tutorials that teach you to use eitherr blends or hundreds of copies with the transform effect for this. They are fine when you export as pixels. The methods are unusable if you need clean vector output, because this:

But actually it's fairly simple to do this in Illustrator when using the trasnform effect in a diferent way. And you actually don't need to do all these cleaning processes like selecting and deleting thousands of anchorpoints along the edges, if you just follow along the technique I'm demonstrating here.
For users of version CC2017 and up there is an even better solution (because live effect and better customizable than my solution): Astute Graphics Stylism plugin with Block shadow option For all users of current versions of Illustrator: this needs to be made with the "classic" 3D effect.
Addition of Jan 10, 2025: How to get the shadow into any direction (at the end of the page).
All you need are two effects: Extrude and bevel and the transform effect. Wait - but Extrude and bevel distorts the front of your object to create perspective? Yes it does, but you can revert that.
Let's start.
- Take your object - if there's more than one path, group them.


- Apply Effect > 3D > Extrude & Bevel. We need the isometric presets. Select "isometric top" from the list, but change the Y angle to 35,264░. Important for Illustrator 2022 and higher: Use Effects > 3D and Materials > 3D (Classic) > Extrude and bevel
- For the sake of reducing the cleaning up, you need to set the rendering method. Only two methods are appropriate: "Diffuse Shading" and "No shading". Select one of them as desired. "No shading" solves another issue: colors will be changed when applying a 3D effect because of the lighting. To solve this you'll need to suppress lighting.
- Leave the Extrude Depth as is, you need to change it later anyway.

- Click OK and on to the next step.
- The result is distorted as expected and now we'll revert the distortion. Remark: perhaps you have drawn isometric inforgraphics. Then you know that it needs a series of predefined transformations to get flat objects into the correct shape. What we're doing now is simply revert these steps.
- Apply Effect > Distort & Transform > Transform. Now you need to enter a set of values to get the Long Shadow right: Vertical scaling 173,4% and Rotation 45°. The transformations need to be applied in a specific order as well, but the transform effect applies them from top to bottom, so it will be OK.

- Next open the 3D effect again by clicking its name in the appearance panel, because we'll now need to adjust the Extrude Depth to something more practical. Turn on the preview and adjust it.

- Unfortunately the 3D effect isn't that good at rendering. So now you may see any kind of errors. To get that right, we can imagine several kinds of alternative methods.
- You could expand appearance and then use a pathfinder to combine all the shapes the effect generated.
- You could also take care of this in advance and use an only slightly more complicated appearance stack.
- So at step 2 instead of applying the 3D and transform effect directly to the group you could first create a new fill for the group, move it below the contents of the group, target it in the appearance panel and then apply the effects only to that fill.




- Use No shading in the 3D effect.
- The disadvantage of this method is that the shadow is now offset from the object.

- You could solve that by either moving it horizontally and vertically in another transform effect you apply. I used Astute Graphics' plugin Stylism to move the shadow.

- Or you could expand appearance, clean the whole thing with pathfinders and then move the shadow object into its place. Make sure to turn off "Align new objects to the pixel grid" before expanding or using pathfinders, but that's a completely different issue.



You can apply this to live text and most other objects as well. Experiment with it.You can have the shadow point in any direction. For that you need to apply two more instances of the Transform effect in two very specific places. One transform effect needs to be applied before the 3D effect to rotate the object.

Afterwards you apply the 3D effect and the transformation as described above.


Then the finished thing needs to be rotated back, so you have to reverse the transformation from the beginning. Be careful to apply that transform effect after all the other effects.

So what's happening here is this:


When everything is set up that way, you can expand it and then use Pathfinder operations etc. as described in #16
Have fun!
Read other tutorials
How to set up a file: vector/raster, color mode, resolution, file format
Mysterious things Illustrator does - Saving files (Video on Vimeo)
EPS – the zombie of file formats
Saving safely
Saving legacy files
Creating a pentagonal pattern
Problems with align to pixel grid
Proposals for better better workflow in Illustrator
3D-Animation
Freeform-artbrush with a gradient
Pathfinder doesn‘t react
Stylish guilloches with gradients
Outline object and outline stroke
© Monika Gause, 2025 . Impressum/Datenschutz . Grafik . mediawerk