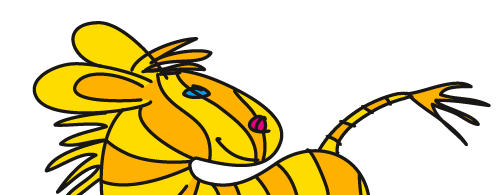Übersicht: Tipps, Tricks und Tutorials im Vektorgarten
Eine Karte vektorisieren
Halbwegs automatische Vorgehensweise, fehlertolerant. Nicht allzuviel Bearbeitung im Voraus erforderlich, d.h. etwas „Schmutz“ sowie unterbrochene Grenzen sind verarbeitbar. Schrift muss anschließend neu gesetzt werden, der Workflow zielt darauf ab, sie rückstandslos zu entfernen.
Das Beispiel verwendet diese Vorlage: http://www.pic-upload.de/view-13248066/Karte.jpg.html

Abbildung: Ausschnitt aus der Vorlage
Die Karte wird platziert, Interaktiv nachzeichnen aufgerufen. Modus Schwarzweiß, Konturen und Flächen. „Weiß ignorieren“ kann man aktivieren, muss aber nicht.
In CS6 oder höher kann man die Vorgabe [Pfadansicht] bzw. »Strichgrafik« als Basis verwenden.
Im Ansichtsmodus „Konturen“ wird nun überprüft, dass alle Grenzen ausschließlich als Pfade gezogen werden, nicht als Flächen. Dann die „maximale Konturstärke“ senken.

Anschließend wieder in den Ansichtsmodus „Nachzeichnerergebnis“ gehen. Dann den „Minimalen Bereich“ senken, damit Störungen entfernt werden.

Hinterher nochmal die Konturen überprüfen.
Dann OK und das Egrebnis Umwandeln.

Jetzt eine der Grenzen mit der Direktauswahl anklicken und Auswahl > Gleich > Konturfarbe.

Es werden alle Elemente mit schwarzer Kontur ausgewählt. Das sind aber nicht nur die Grenzen. Darum kümmern wir uns später.

Die Auswahl umkehren.

Das Zeug wird nicht mehr gebraucht, daher löschen

Jetzt brauchen wir ein Skript: http://js4ai.blogspot.com/2009/02/selectpathsbysizejsx-update.html

Mit den Optionen muss man etwas ausprobieren, hängt von der Größe der Vorlage ab.

Wenn es gut läuft, sieht die Auswahl so aus:

Was zuviel ausgewählt wurde, muss man mit gedrückter Umschalttaste deaktivieren. Dann löschen.

Der Rest von dem überflüssigen Zeugs wird per Hand gelöscht. Dann interaktiv malen. Dabei sicherstellen, dass jedes Land auch die richtige Grenze bekommt. ggf. Lückenoptionen anpassen. Füllfarben egal, können auch alle gleich sein. Auf die fette Umrandung achten.

Sollte hinterher so aussehen:

Jetzt ganz wichtig: alle Konturen auf „Ohne“ stellen. Erst dann Umwandeln.

Nachdem Umwandeln werden wieder Konturen erzeugt und zwar in der gewünschten Stärke.

Wenn man noch eine fettere Außenumrandung braucht, gruppiert man das Zeug und erstellt die Umrandung in der Aussehen-Palette.

© Monika Gause, 2012 . Impressum/Datenschutz . Grafik . mediawerk