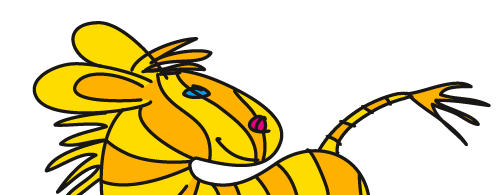Übersicht: Tipps, Tricks und Tutorials im Vektorgarten
FreeHand-Kurztutorials
Diese Tutorials sind als Antworten auf Fragestellungen in verschiedenen Foren entstanden.
Musterpinsel
So „richtig“ funktionieren Musterpinsel in FreeHand nicht, aber zumindest ist es möglich, ein Kantenelement aneinander zu fügen und entlang der Pfadbiegung zu verformen. Und so geht es:
Das sich wiederholende Element wird gezeichnet und daraus ein Pinsel erstellt: Modify > Brush > Create Brush

Wichtig ist dabei die Option Paint zu wählen, damit sich das Element entlang des Pfads verformt und die Anzahl der Wiederholungen einzugeben, ansonsten würde nur das eine Element entlang des Pfads verformt.
Ergebnis:

FreeHand MX unter Snow Leopard
Wer FreeHand weiterhin nutzen will oder muss, findet hier die Hilfestellung: http://kb2.adobe.com/cps/504/cpsid_50468.html
Kontur nach innen (oder außen)
Erst nachdem ich zu Illustrator gewechselt bin, habe ich den wahren Nutzen von Effekten erkannt. Hier die Methode, um Konturen innen/außen am Pfad anzulegen:

Roy Liechtenstein-Punkteraster
Ein Video, wie man in FreeHand mithilfe von Kachelfüllungen Roy Liechtensteins grobe Raster imitiert. Was im Video nicht erwähnt wird: Beim Erstellen des Rapports muss sehr genau gearbeitet werden, damit es später keine weißen Ränder an den Nahtstellen gibt. Das Grundelement wird dann in die Zwischenablage kopiert, auch das ist im Video nicht zu erkennen.
Außerdem: wie man einen Verlauf anlegt.
Transparenzeffekte
FreeHand kann zwar Transparenzeffekte anlegen, aber bei der Ausgabe werden diese immer gerastert. Die Auflösung bestimmen Sie in File > Document Settings > Raster Effects Settings.

Innen eingefügte Inhalte verrutschen
Beim Verschieben eines Objekts, in dem Bilder oder Grafiken innen eingefügt sind, bleiben diese an ihrem Platz stehen und nur das Objekt wird verschoben. Wie kommt das und vor allem: wie stellt man dieses Verhalten ab?

Ganz einfach. Aktivieren Sie in der Transformieren-Palette die Option „Inhalt“, dann wird der Inhalt mit dem Objekt verschoben, gedreht, etc.
Eigene Pfeilspitzen
FreeHand kann etwas, das in Illustrator nicht möglich ist: Pfeilspitzen nach eigenem Geschmack. Und das geht so:
Sie benötigen eine Form für die Pfeilspitze und einen Pfad, der diese Spitze erhalten soll. Die Spitzenform kopieren Sie in die Zwischenablage. Anschließend aktivieren Sie den Pfad und legen eine Kontur dafür an. Im Objekt-Browser rufen Sie im Menü der Pfeilspitzen den Eintrag „Neu...“ auf.

Sie erhalten daraufhin den Pfeilspitzen-Editor: die Kontur ist permament in
der gleichen Sträke eingeblendet. Die dargestellte Konturstärke dient nur dazu,
das Verhältnis von Pfeilspitzen-Größe und Konturstärke zu gestalten.
Mit einem
Klick auf den Einfügen-Button landet Ihre Pfeilspitzen-Form im Bearbeitungsfenster.


Mit den Bearbeitungs-Werkzeugen am linken Rand können Sie Ihre Form noch etwas transformieren. Sie müssen Ihre Form übrigens nicht zwingend direkt an den Pfad anschließen, sondern können diese auch mit etwas Abstand positionieren.

Die neue Pfeilspitze ist anschließend in der betreffenden Datei als Pfeilspitze gespeichert und wird im Menü zur weiteren Verwendung gelistet.

Extrudieren mit Achse
In FreeHand können Sie Objekte entlang einer Achse extrudieren. Damit lassen sich interessante Grafiken konstruieren. Zuerst erzeugen Sie die Extrusion mit dem Werkzeug aus der Werkzeug-Palette. Die Parameter richten Sie im Objekt-Browser ein. Wenn Sie anschließend das Objekt aktivieren können Sie das 3D-Werkzeug auch benutzen, um das Objekt interaktiv auszurichten.

Kalligrafischer Strich
Eine kalligrafische Linienführung realisieren Sie in FreeHand mit dem Objekt-Browser.

Weisen Sie zunächst eine Kontur zu und geben dieser die Eigenschaft Kalligrafisch. Geben Sie in die Dialogfelder BReite, Höhe und Winkelung der Pinselform ein. Sie sind übrigens nicht auf die ovale Form des Pinsels beschränkt - wenn Sie ein Objekt in die Zwischenablage kopieren, ist der Button „Paste In“ aktiv. Klicken Sie darauf und das Objekt aus der Zwischenablage wird als Pinsel verwendet.
Objekte lassen sich nicht bearbeiten
FreeHand-Objekte, die sich zwar auswählen, aber nicht beabreiten lassen, sind Fixiert. Um sie zu lösen, wählen Sie das gewünschte Objekt aus und rufen Modifizieren > Lösen auf.

Lässt sich ein Objekt noch nicht einmal auswählen, dann handelt es sich wahrscheinlich um ein Vorlagenseiten-Objekt. Soll dieses bearbeitet werden, rufen Sie den Dokument-Browser auf, wählen die betreffende Vorlagenseite aus und klicken den Editieren-Button. Die Vorlagenseite wird in einem neuen Fenster geöffnet. Nach dem Bearbeiten schließen Sie einfach das Fenster, um zu Ihrem Dokument zurückzukehren.

Text mit Outline
In PostScript werden Outlines auf Schriften immer über die Füllung gelegt. Das verändert die Buchstabenformen und sieht daher nicht gut aus. Erschwerend kommt hinzu, dass die Lesbarkeit leiden kann. Möchten Sie, dass der Text editierbar bleibt, aber Sie nur ein Objekt handhaben müssen, dann gehen Sie wie folgt vor: Gruppieren Sie das Textobjekt und legen im Objekt-Browser die gewünschte Kontur an - allerdings in doppelter Stärke. Anschließend verschieben Sie die Kontur unter den Eintrag „Inhalt“ im Objekt-Browser.

Gebogene Texte, z.B. für Sporttrikots
Für diesen Effekt verwenden Sie ein Envelope - deutsch „Umhüllung“. Erstellen Sie zuerst die Objekte, die mit der Hülle verbogen werden sollen - in diesem Fall einen Text. Dann wählen Sie Modifizieren > Umhüllung > Erstellen.

Sie erhalten einen Kasten mit einigen Ankerpunkten. Sie können entweder die bestehenden Ankerpunkte verändern und deren Griffe verschieben, oder neue Ankerpunkte hinzufügen.

Damit erhalten Sie dann zum Beispiel so etwas:

Ein Rechteck mit unterschiedlich gerundeten Ecken erstellen
Beginnen Sie mit einem einfachen Rechteck, das Sie mit dem Rechteck-Werkzeug erstellen. Rufen Sie dann den Objekt-Browser auf und aktivieren den Rechteck-Eintrag.

Im unteren rechten Viertel der Dialogbox finden Sie den Eintrag Ecken. Deaktiveren Sie das Häkchen bei „Uniform“ und Sie erhalten eine kompliziert wirkende Eingabemaske.

Sie können für jede Ecke einzeln einen Radius definieren oder die
Abrundung oval gestalten, indem Sie unterschiedliche Werte eingeben. Darüberhinaus
lässt
sich definieren, ob die Ecken nach außen oder innen gewölbt sein
sollen. Gehen Sie wie folgt vor: wenn Sie eine gelichmäßige Rundung
erzeugen möchten, tragen
Sie den gewünschten Radius ein und klicken den Button ![]() ,
um die Rundung anzuwenden. Drücken Sie ggf. erneut, um die gewünschte Richtung
zu erzeugen.
,
um die Rundung anzuwenden. Drücken Sie ggf. erneut, um die gewünschte Richtung
zu erzeugen.
Soll eine unregelmäßige „ovale“ Rundung erzielt werden,
lösen Sie die Fixierung
durch Klick auf das Schloss-Symbol ![]() .
Tragen Sie dann die Werte ein und definieren die Richtung der Rundung mit dem
Button
.
Tragen Sie dann die Werte ein und definieren die Richtung der Rundung mit dem
Button ![]() .
.

Konturen um Pfade legen, ohne dass Flächen vorhanden sind (Autobahnauffahrt)

Verlauf, der einem Pfad exakt folgt (Wärmetauscher)

Auf einer Linie Richtungspfeile anbringen, die dem Linienverlauf folgen (Fließrichtung)
Grafik zeichnen, aktivieren und Modify > Brush > Create Brush auswählen:

Linie zeichnen und mit zwei Konturen versehen:

Sonderfarben und Euroskala mischen
Zwei Füllungen für das Objekt anlegen und die obere auf Überdrucken einstellen:

Wird diese Grafik in InDesign platziert, zeigt die Überdruckenvorschau das gewollte Ergebnis:

Randüberfüllung
Die Randüberfüllung legt man in FreeHand mit Hilfe des Dokument-Browsers an:

Text folgt dem Pfadverlauf

© Monika Gause, 2016 . Impressum/Datenschutz . Grafik . mediawerk